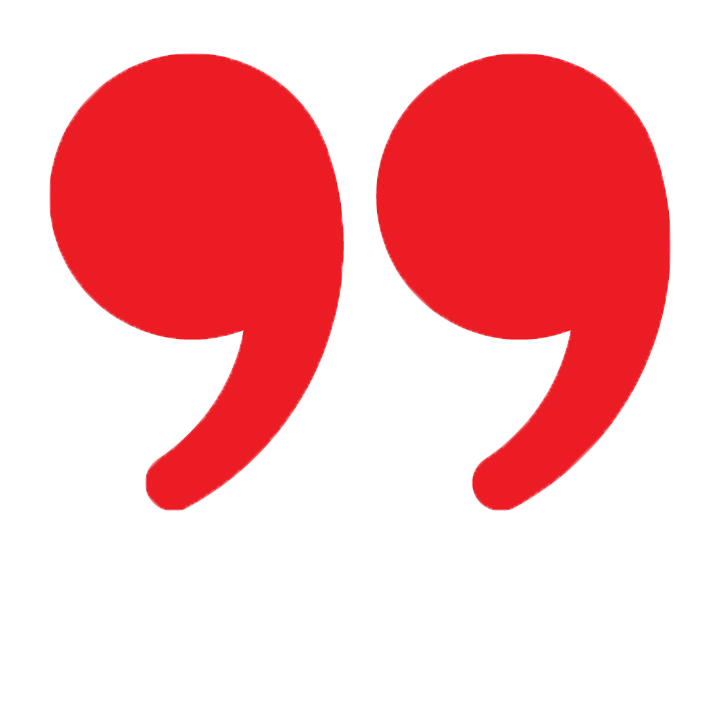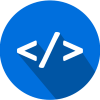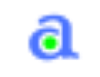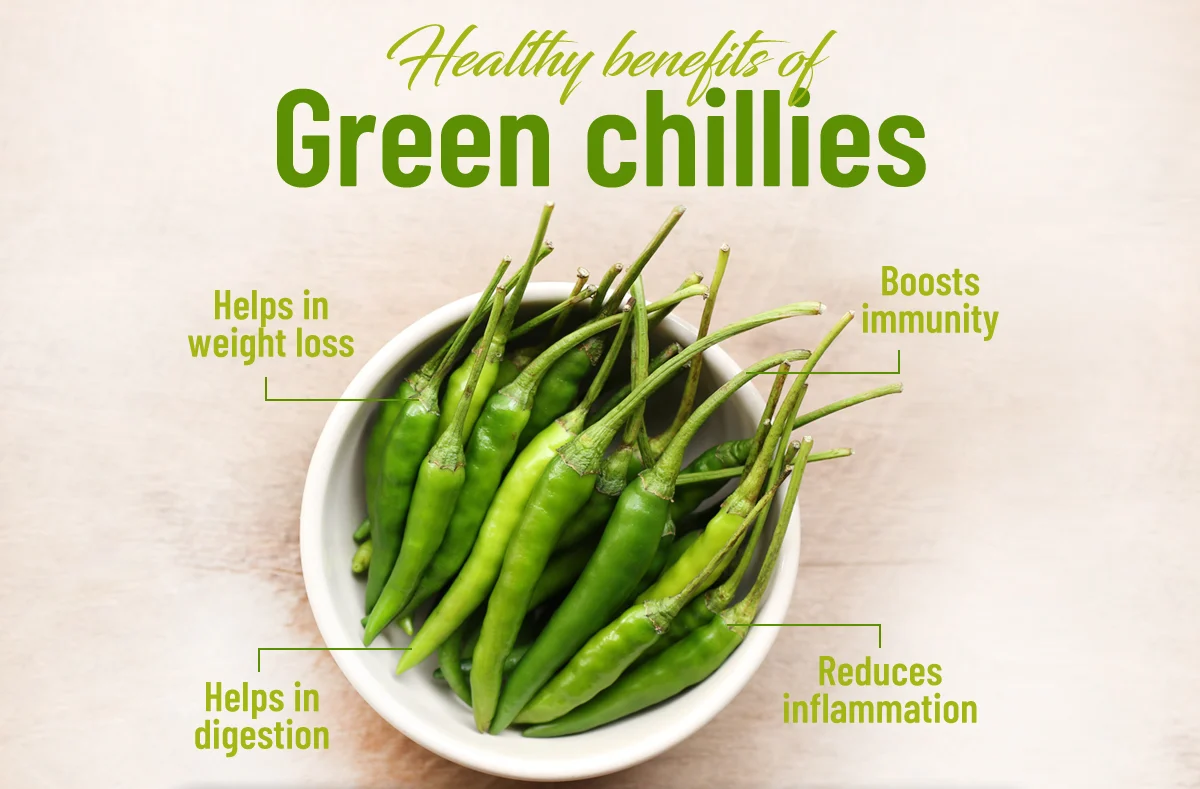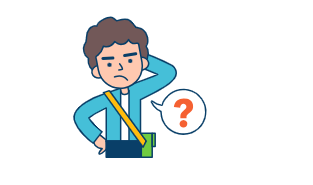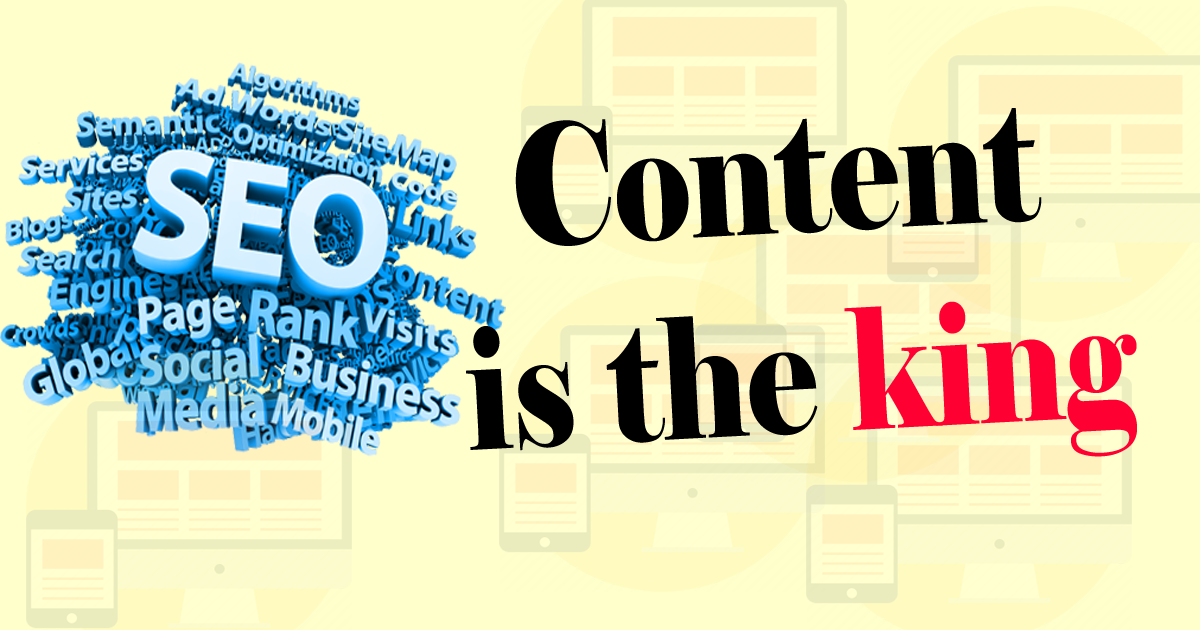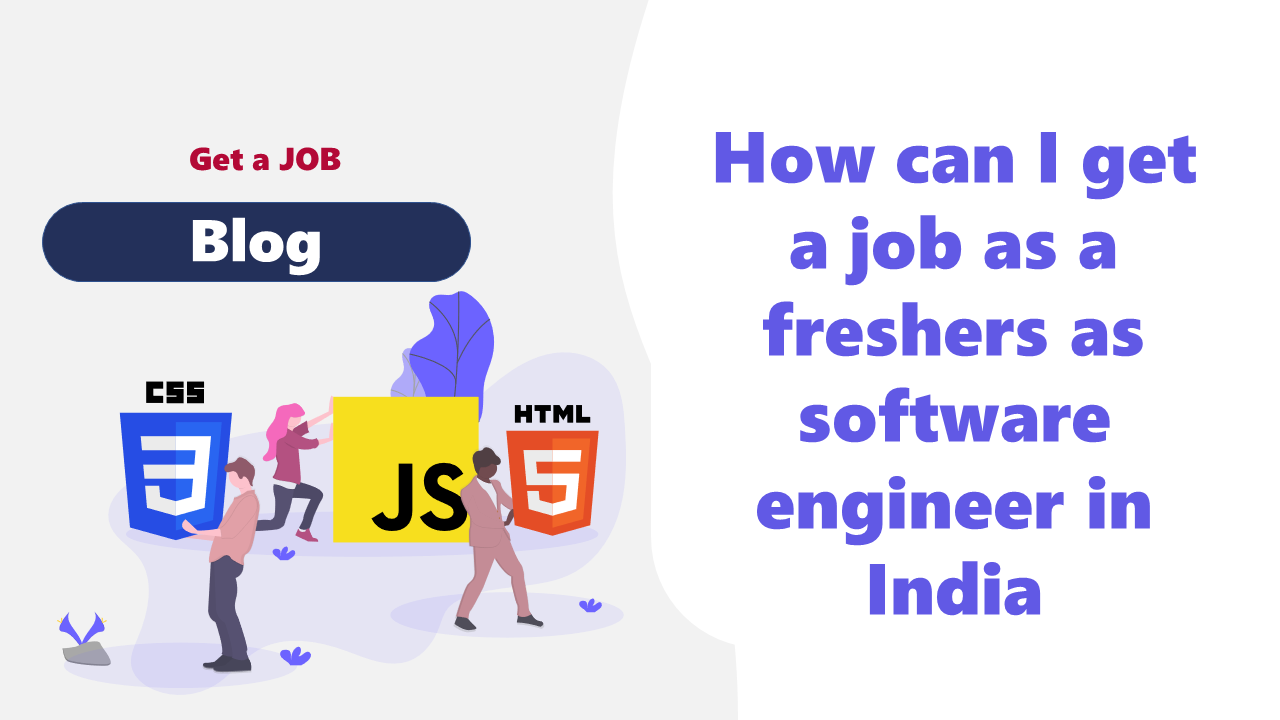Installation process of JDK 8u15 with NetBeans 8.2
Step: 1
In this section we will talk about the downloading process and the Installation process of NetBeans IDE.
To download the NetBean software go to the website of the oracle. oracle.com

From the website of the oracle go to the download section http://www.oracle.com/technetwork/java/javase/downloads/index.html


From this page click on the NetBeans and it will redirect you to an another page.
From this section you have to Accept License Agreement.
Choose the appropriate Platform (that is windows or linux/ 32/64/86 bit machine).
Java SE and NetBeans Cobundle (JDK 8u151 and NB 8.2) |
||
|---|---|---|
Product / File Description |
File Size |
Download |
| Linux x86 | 295.39 MB |  jdk-8u151-nb-8_2-linux-i586.sh jdk-8u151-nb-8_2-linux-i586.sh |
| Linux x64 | 290.35 MB |  jdk-8u151-nb-8_2-linux-x64.sh jdk-8u151-nb-8_2-linux-x64.sh |
| Mac OS X x64 | 362.67 MB |  jdk-8u151-nb-8_2-macosx-x64.dmg jdk-8u151-nb-8_2-macosx-x64.dmg |
| Windows x86 | 326.03 MB |  jdk-8u151-nb-8_2-windows-i586.exe jdk-8u151-nb-8_2-windows-i586.exe |
| Windows x64 | 337.35 MB |  jdk-8u151-nb-8_2-windows-x64.exe jdk-8u151-nb-8_2-windows-x64.exe |
In my case: may PC is 64 bit for that I am downloading jdk-8u151-nb-8_2-windows-x64.exe

Step: 2
After the above step go to your specific downloadED folder section .

Step: 3
Right click on the application file the Click on run as administrator

After clicking the run as administrator, a pop up window will come, here press yes to give access for the installation process.
Step: 4
This picture shows you the istallation process is going on.

Step: 5
It tells about the installation part of the JDK 8 update 151 and IDE.

Step: 6
In this step you can set the path of the JDK where you want to install by default the path is C:\Program Files\Java\jdk1.8.0_151

You can change the path as well. But I will recomand you not to change the path. Because this will easy fro you if you are a beginner.
Step: 7
After this step, the path of the JDK will be set with NetBeans IDE.

Step: 8
In this step the installation process says that if you want to update NetBeans automatically if have internet connection.

For the you have to click on the checkbox. You can uncheck as well. No problem
After this step, the installation process takes some time for extraction all files in your specified folder.
It also says about the total size of the installation that is 794.3 MB.
Step: 9
After the above steps the installation process is complete.
Just press finish button to finnish the process.

Step: 10
Now this is time to open our IDE NetBeans. So let's start.
To open the NetBeans go to the start button and from there search the application NetBeans.

Step: 11
Here it is. This is your NetBeans IDE.

After the step 11 we will move to the one step ahead that is how can we make a simple program using NetBeans.
Step: 12
Open NetBeans (IDE)software from the application file.
For writing a simple java program go file --> New Project

From here select Java then press next.
Step: 13
After the above step you have to choose the project name and location of the file to save.

In my case the project name is: JavaApplication1
In my case the file location is: C:\Users\CSE26\Documents\NetBeansProjects
Project folder location is: C:\Users\CSE26\Documents\NetBeansProjects\JavaApplication
Class Name will be: .JavaApplication1
Step: 14
This is our default code for our first java project. Where we want to write a Hello world programming.

/* * To change this license header, choose License Headers in Project Properties. * To change this template file, choose Tools | Templates * and open the template in the editor. */ package javaapplication1; /** * * @author CSE13421 */ public class JavaApplication1 { /** * @param args the command line arguments */ public static void main(String[] args) { // TODO code application logic here } }
Step: 15
Now we have to edit this file for our Hello world programming.

/* * To change this license header, choose License Headers in Project Properties. * To change this template file, choose Tools | Templates * and open the template in the editor. */ package javaapplication1; /** * * @author CSE13421 */ public class JavaApplication1 { /** * @param args the command line arguments */ public static void main(String[] args) { System.out.println("Hello World"); } }
In the above image, marked one is our own code to show the Hello world message.
Step: 16
Now this the time for compilation and run.

In the above image the we can use the green button for our compilation and run
Or we can use the f6 button form the keyboard.
Step: 17
After the compilation and running process you can see the result. In this image you can see the result at the bottom portion of the IDE

Now we will see how to write a program for addition of two number

Program
/* * To change this license header, choose License Headers in Project Properties. * To change this template file, choose Tools | Templates * and open the template in the editor. */ package javaapplication1; /** * * @author CSE13421 */ public class JavaApplication1 { /** * @param args the command line arguments */ public static void main(String[] args) { // TODO code application logic here int a = 12; int b = 13; int c; c = a+b ; System.out.println("Value of C:"+c); } }
Output
Value of C:25 BUILD SUCCESSFUL (total time: 0 seconds)