Exercise 1: Work with template in the Data Management Workspace
X++ Programming Language > Data Entities > Data Management Concepts
351
Answer:
Exercise 1: Work with template in the Data Management Workspace
The goal of the lab exercise is to apply the knowledge we have learned regarding the Data management workspace.
Instructions:
-
Go to Workspaces > Data management.
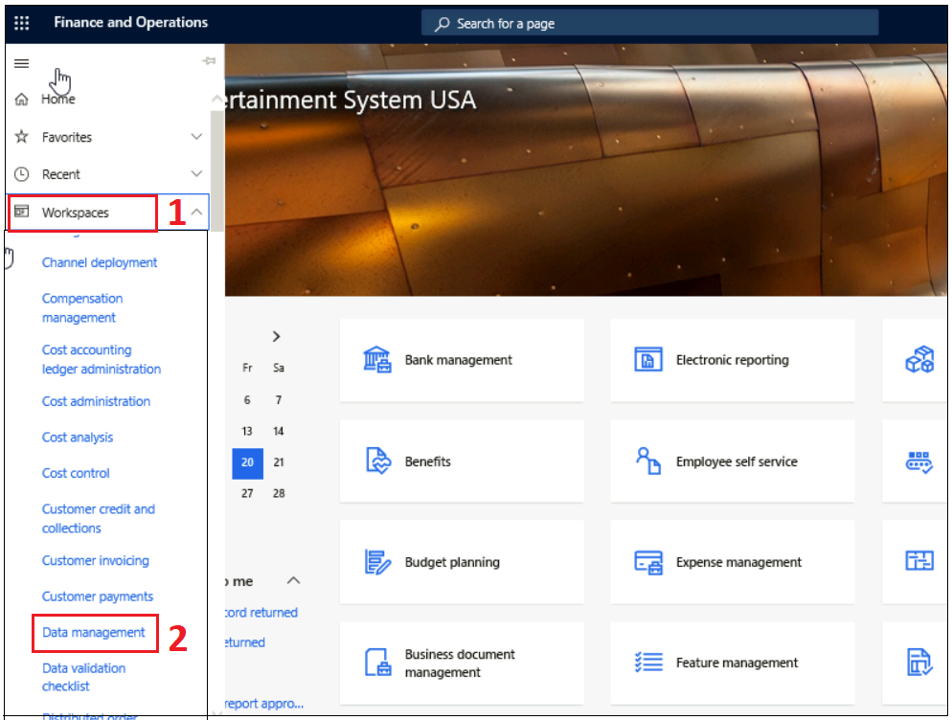
-
If the dialog box “The entity list is being refreshed. You may continue your work while this happens. The completion status of this operation can be found in the message center.” appeared, click Close and then Click Enhanced view button in the top left of the screen.
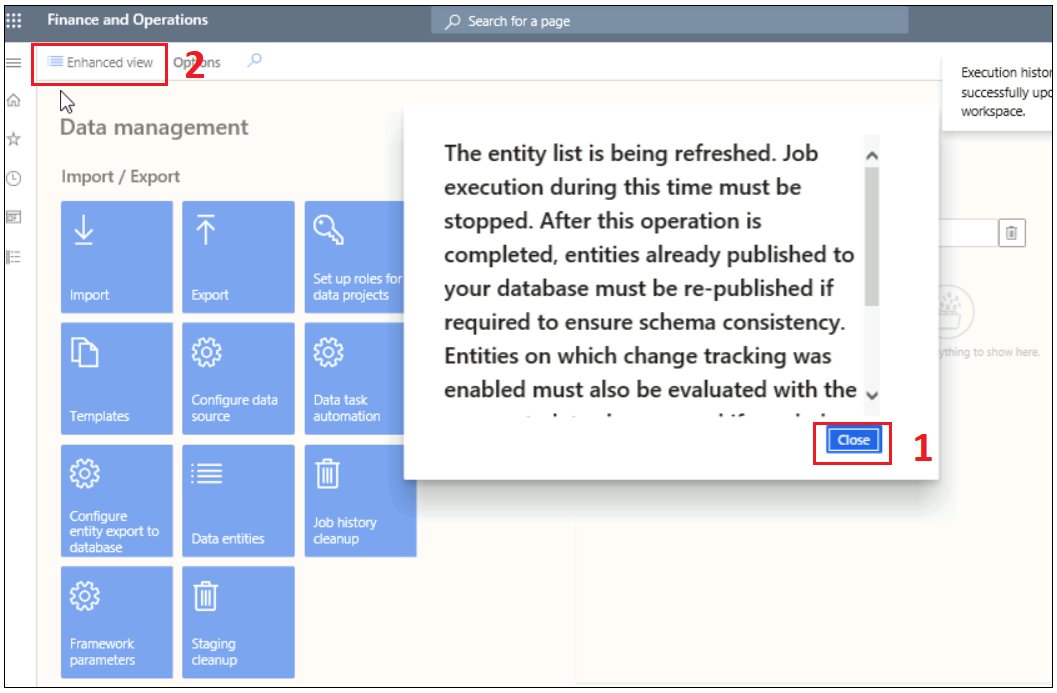
-
Select the Templates tile.
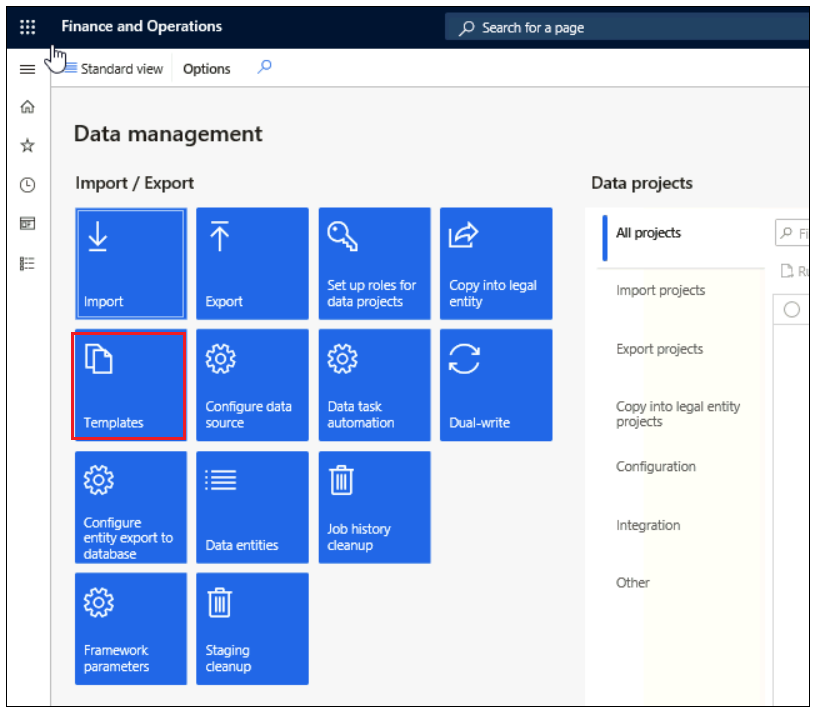
-
Refresh the page or press Shift+F5. (There is a refresh arrow near the top right of the Dynamics screen.) Note if there are any templates available.
-
Select Load default templates.
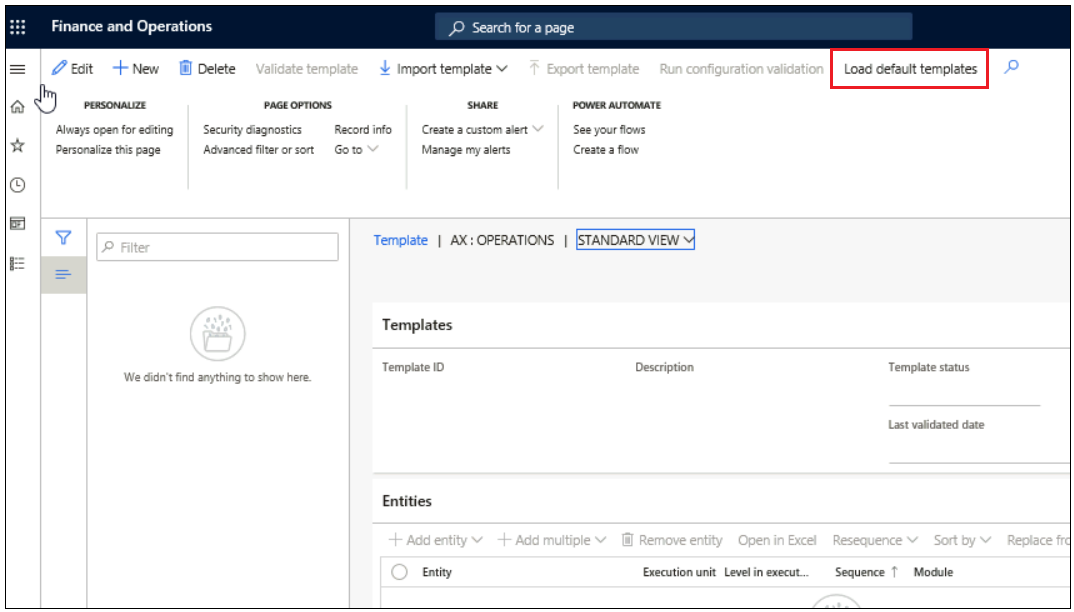
-
Select Load all. This may take a while.
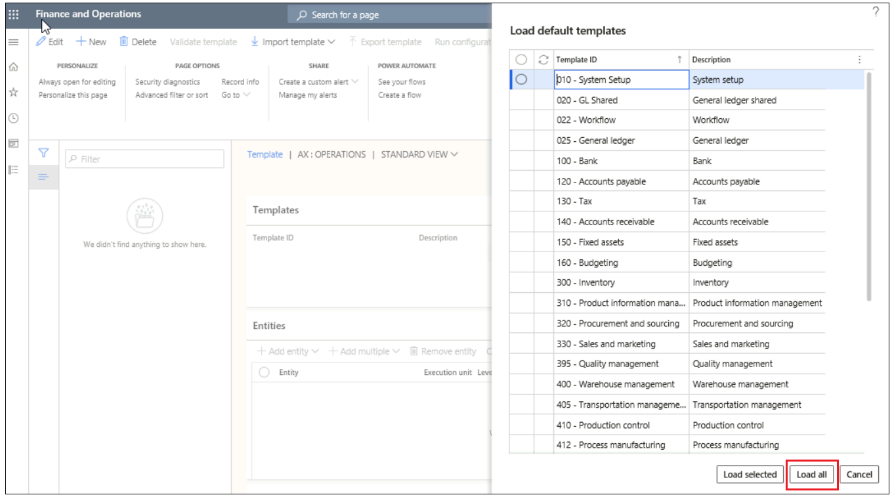
-
In the list, find and select the desired template, such as 020 - GL Shared.
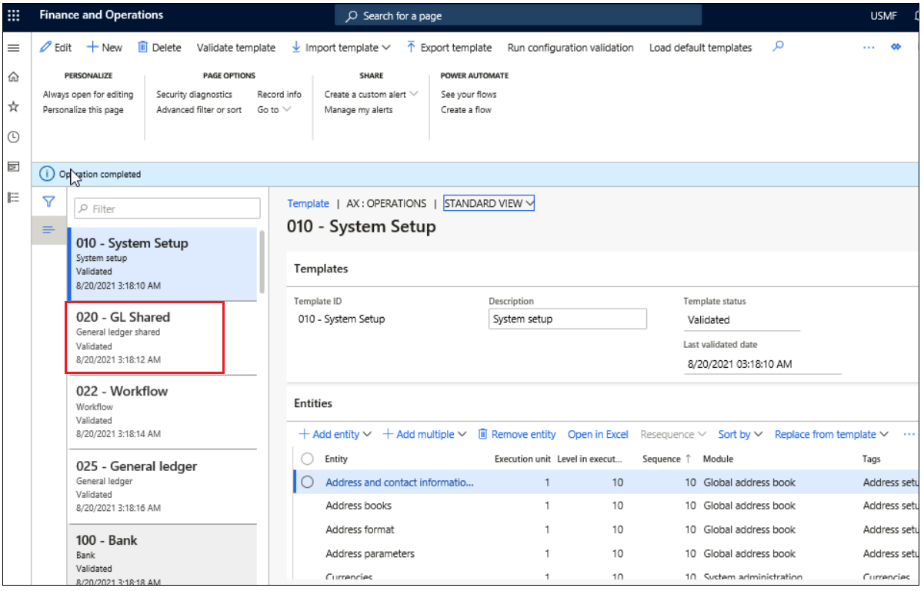
-
View available entities for General ledger shared template.
-
In the list, find and select the desired record, such as Main account categories by using the filter
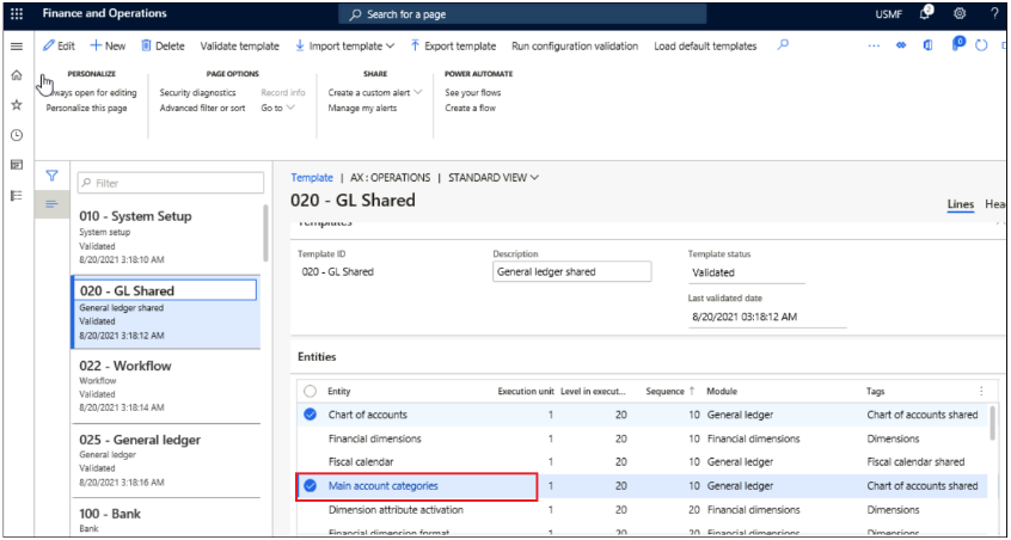
-
View available entities for Main account categories template.
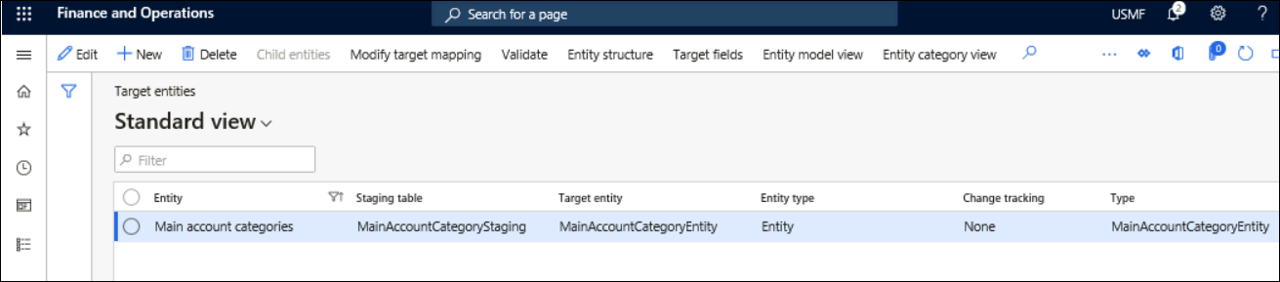
-
Expand the Template details section. In the list, find and select the desired record, such as Financial dimension sets and Select Discover dependencies. It takes a few minutes, then shows all dependencies of the selected entity. This may take a while.
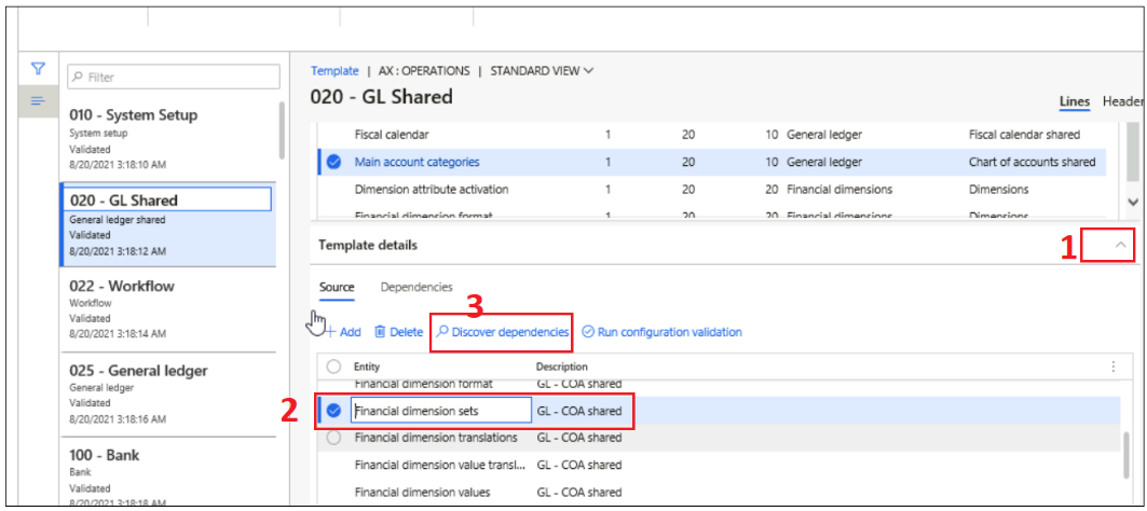
-
View entities that Financial dimension sets entity has dependency with.
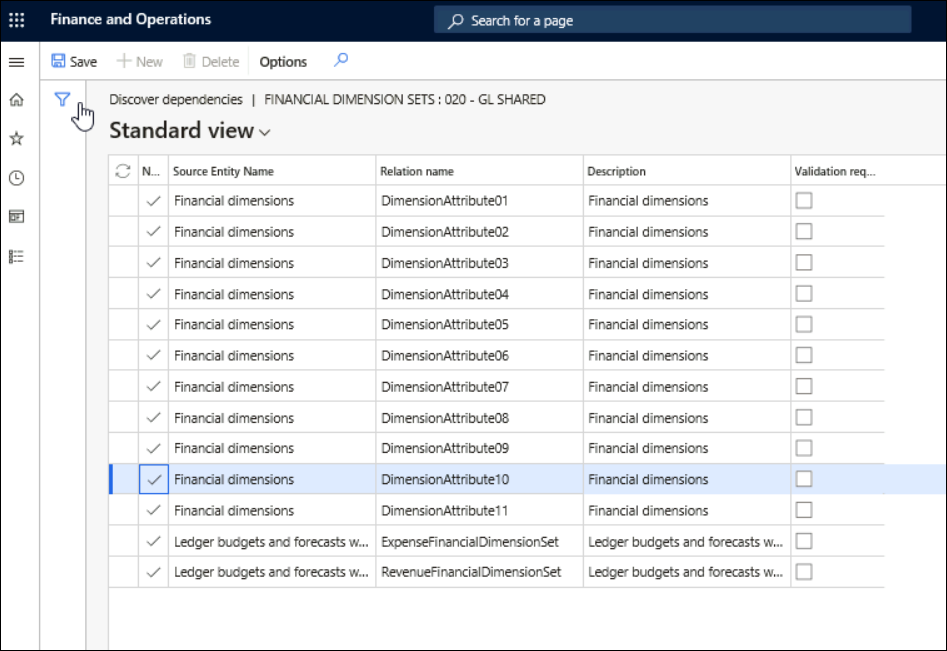
-
Close the Discover dependencies page.
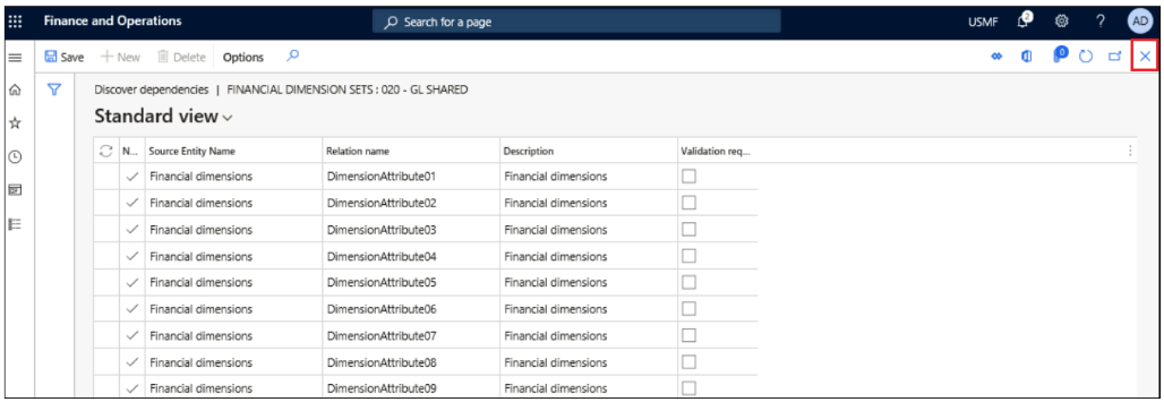
-
Close the Templates page.
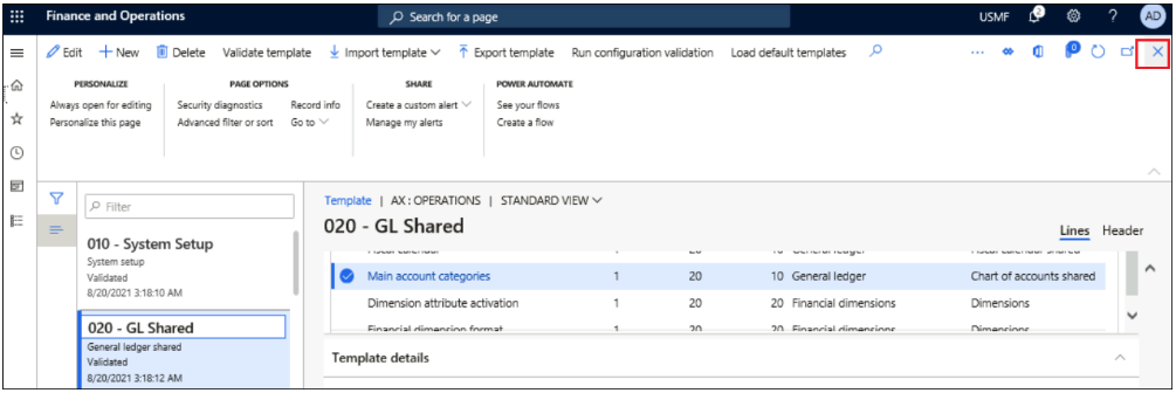
-
Select Data entities tile. View the available Finance and Operations apps entities.
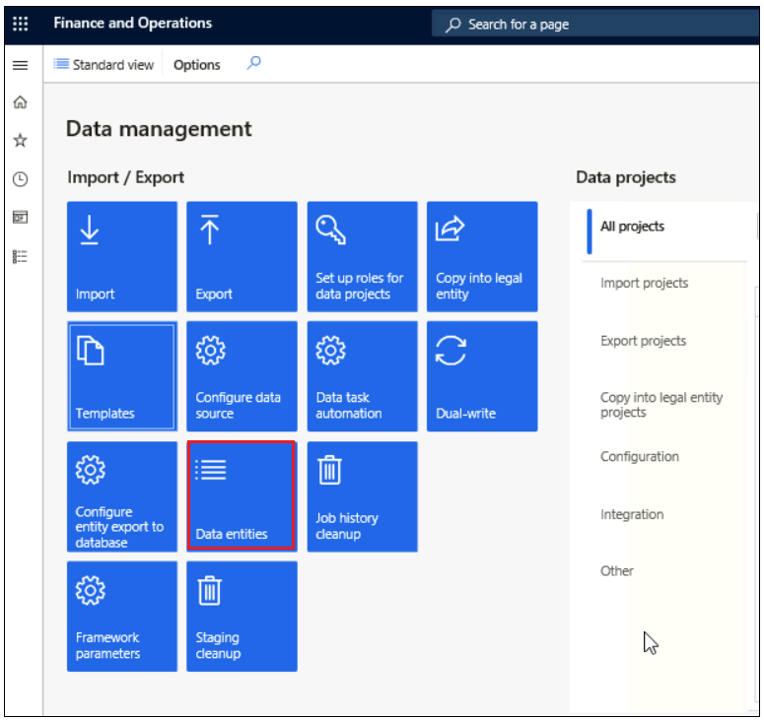
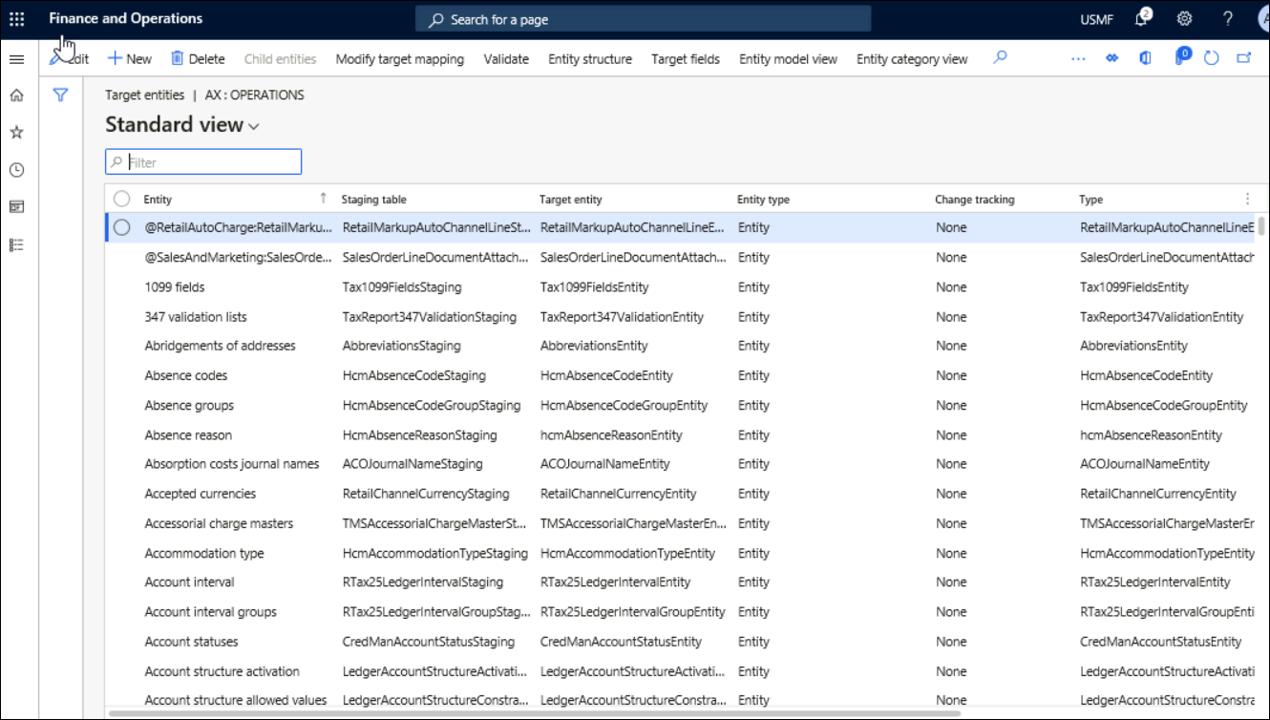
-
Select any of the entities of your choice, such as Accountants and select Entity structure button to see the data source.
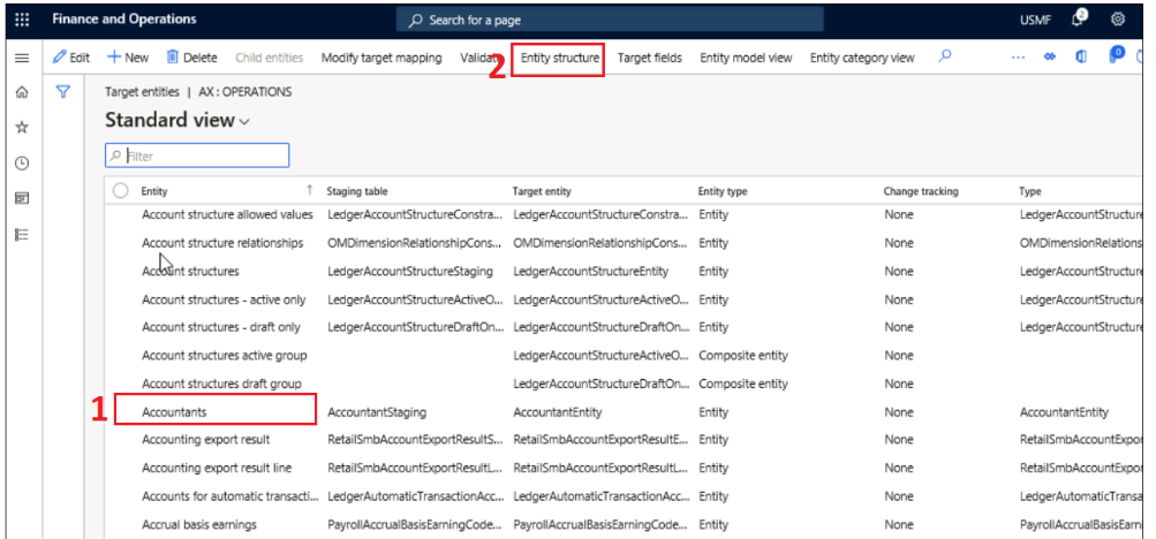
-
Here you can enable or disable running the business logic in your project. For instance, for data migration, you may have modified the settings of certain configurations to meet the customer requirements, however the legacy data would violate the new rule, so you may need to make the decision to turn off the rule for historical data.
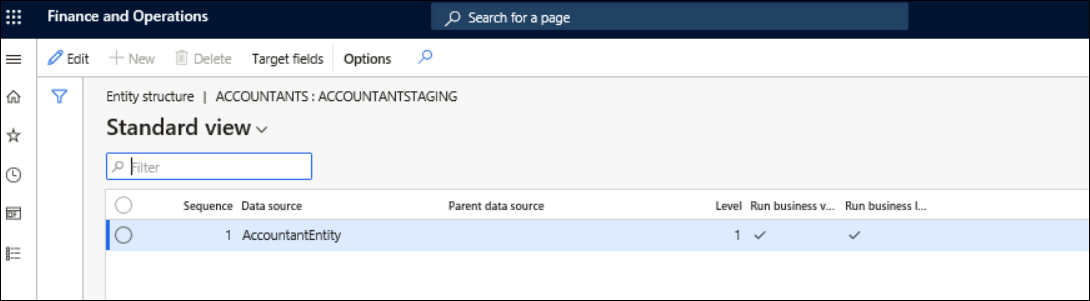
-
Select the Target fields button. View and edit the target fields, such as enabling or disabling the table configuration key status.
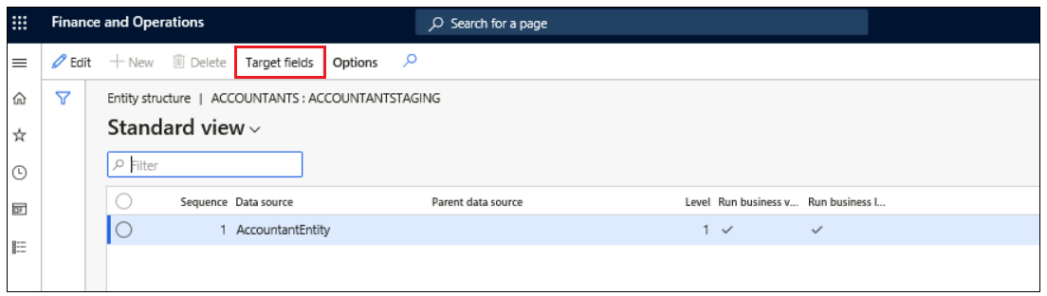
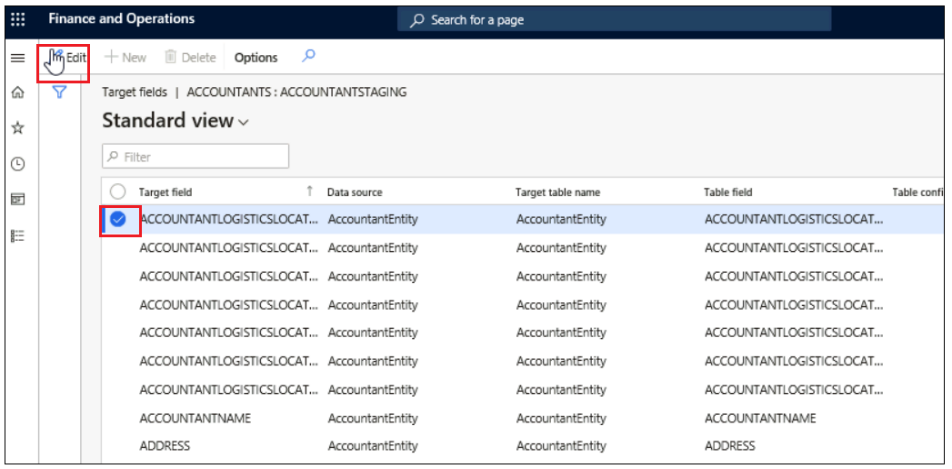
-
Close the Target fields page.
-
Close the Entity structure page.
-
Select the Entity model view button. It allows you to have better visibility by grouping entities per category and subcategory of nodes representing the module, and the models of the entities.
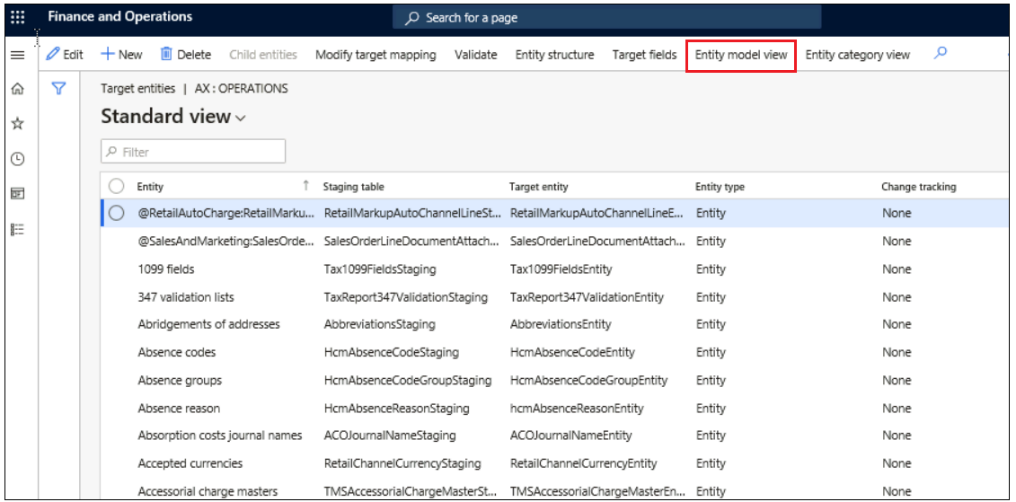
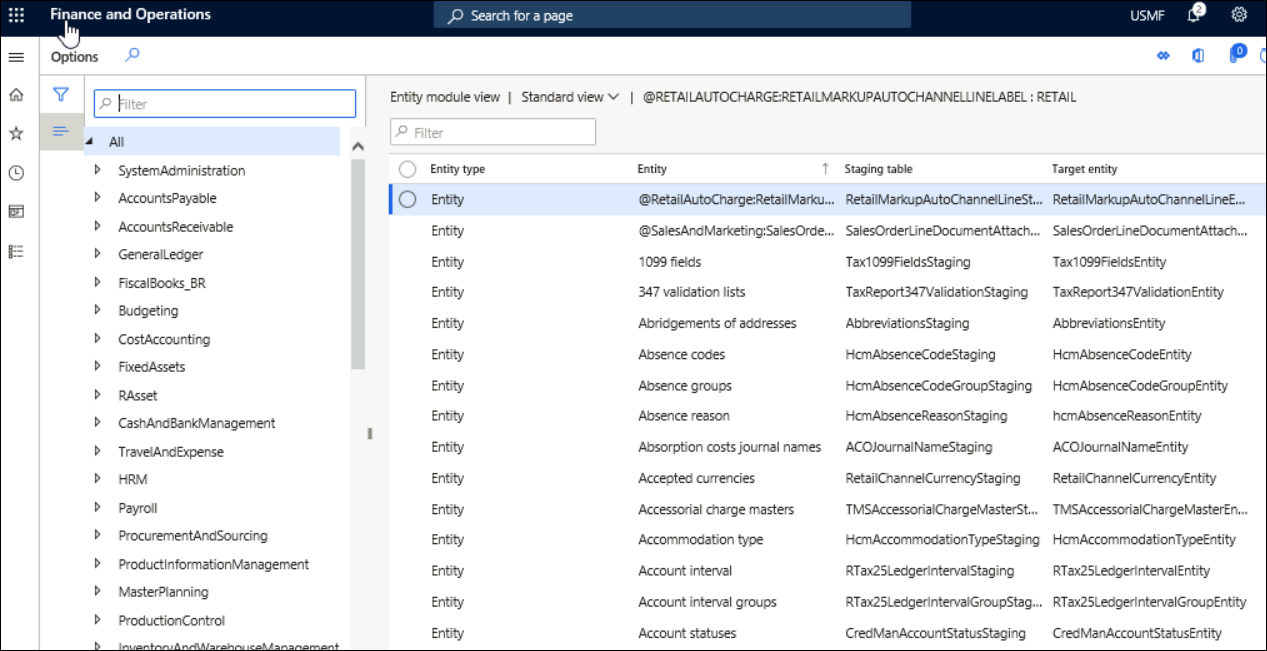
-
In the tree, expand All\AccountsPayable. View available entities.
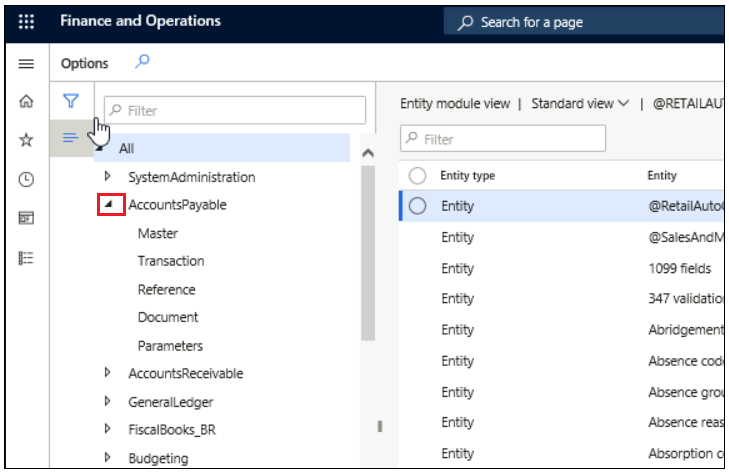
-
In the tree, select All\AccountsPayable\Transaction. View available entities.